|
¿Cómo puedo subir de Nivel para hacer uso del teclado Virtual? |
|
Ingreso.
|
|
Se presenta la pantalla principal donde se debe digitar el número de identificación y presione el botón de “Ingresar”.
|

|
|
Se solicita digitar la clave de ingreso a la página y presiona el botón de “Ingresar”.
|
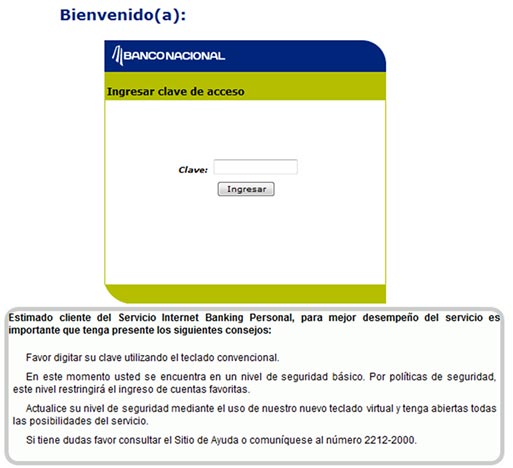
|
|
En caso de que el cliente no desee utilizar el teclado virtual, se debe seleccionar la opción “Lo haré en otro momento”. El cliente puede cambiar de nivel al momento que lo desee, ya que cada vez que hace la conexión le aparecerá el mismo texto. Luego debe presionar el botón “Continuar”.
|
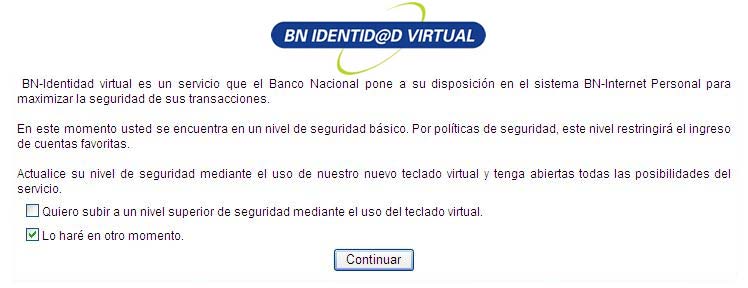
|
|
Se le debe presentar la pantalla donde se reflejan los saldos. El cliente procede a realizar sus transacciones.
|
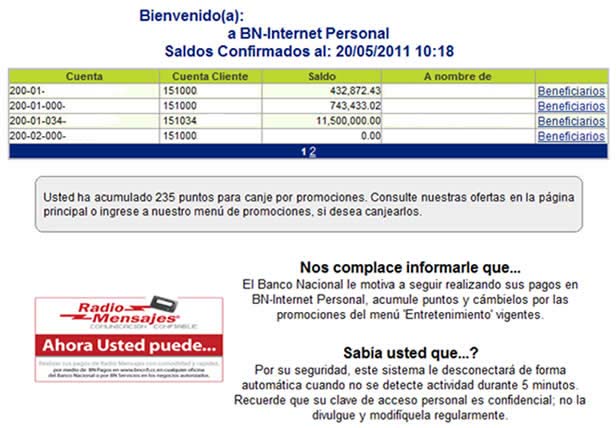
|
|
Subir de Nivel.
|
|
Se presenta la pantalla principal donde se debe digitar el número de identificación y presione el botón de “Ingresar”.
|

|
|
Se solicita digitar la clave de ingreso a la página y presiona el botón de “Ingresar”.
|
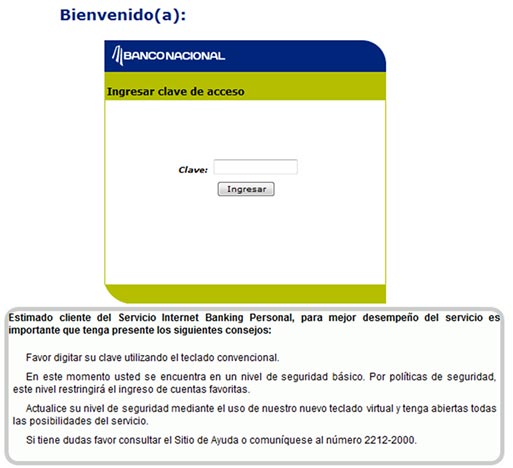
|
|
Si el cliente desea utilizar el teclado virtual, se debe seleccionar la opción “Quiero subir a un nivel superior de seguridad mediante el uso del teclado virtual” y presione el botón “Continuar”.
|
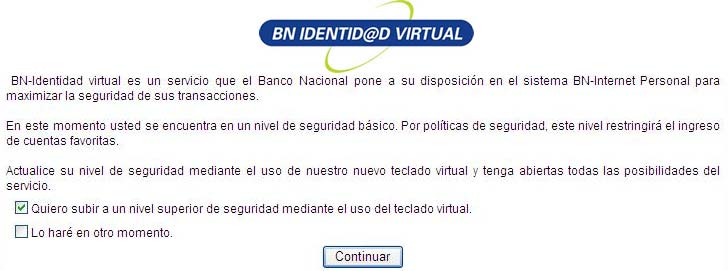
|
|
En caso que le muestre el siguiente mensaje, seleccionar la opción “Do not show this message again” y presionar clic en “OK”.
|
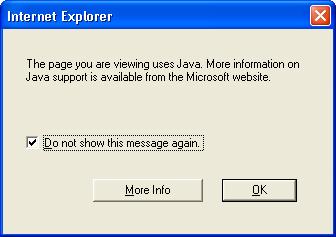
|
|
En caso que no se presente el teclado virtual, el cliente tiene dos opciones, instalar ActiveX control o Java.
|
|
Si se desea instalar ActiveX control, se le debe dar clic derecho del mouse sobre la barra superior y seleccionar la opción “Run ActiveX Control” para proceder con la instalación.
|
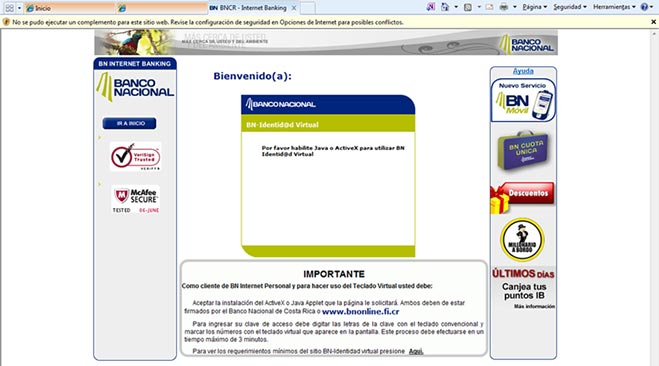
|
|
Se le desplegará la pantalla de Security Warning, donde debe seleccionar el botón “Run”.
|
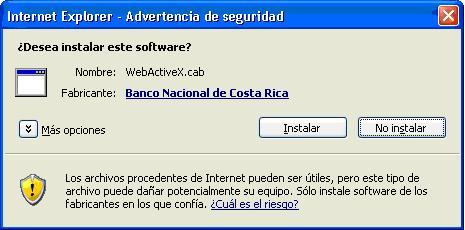
|
Una vez realizada la instalación del ActiveX Control, se mostrará el teclado virtual. Se deberá seleccionar los números que se reflejan a la derecha de la pantalla y luego presionar

|
|
En caso de alguna consulta sobre los pasos de la instalación, ingresar a la opción
¿Cómo instalar ActiveX Control?
|
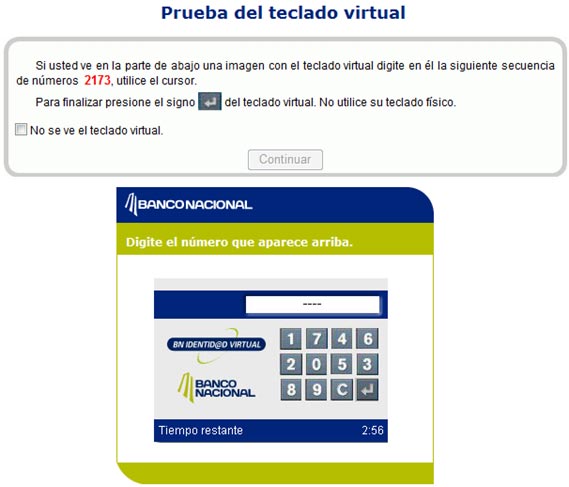
|
|
En caso que no se refleje el teclado virtual, se deberá seleccionar la opción “No se ve el teclado virtual” y presionar el botón de “Continuar”.
|
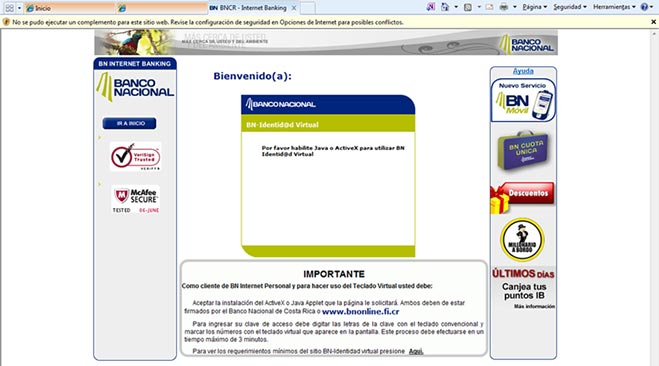
|
|
Para ejecutar la instalación del Java, se debe dar clic a la dirección www.Java.com y proceder con la instalación. En caso de alguna consulta sobre los pasos de la instalación, ingresar a la opción ¿Cómo instalar Java?
|
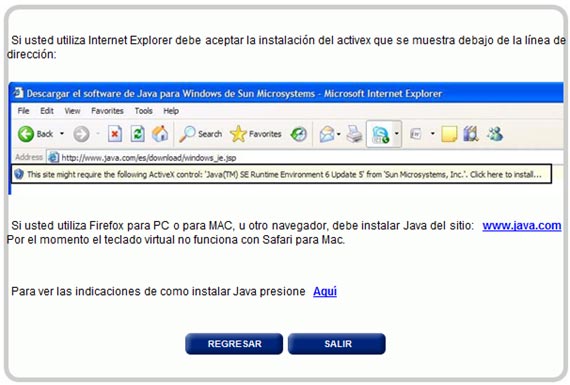
|
|
En la pantalla que se muestra si se desea continuar con el proceso, se deben seleccionar las dos opciones y luego presionar “Continuar”.
|
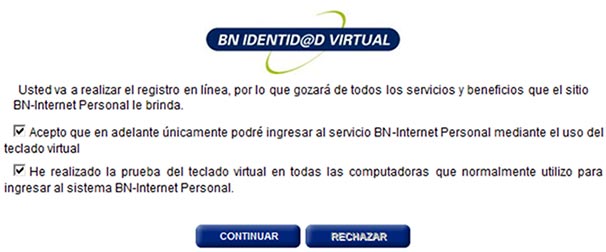
|
|
En la pantalla siguiente “Proceso de verificación finalizado”, se muestra una clave temporal con la cual deberá ingresar al sistema de forma inmediata, una vez seleccionada la opción “He copiado la clave temporal que debo ingresar en el siguiente paso” y presione el botón “Continuar”.
|
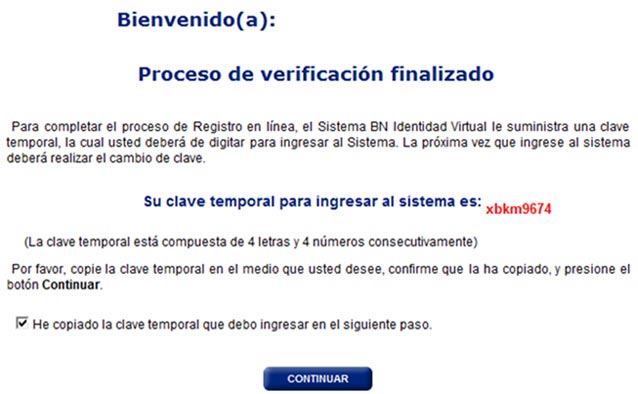
|
Inmediatamente se presenta la pantalla para que ingrese al sistema con la clave temporal que recientemente se le asignó y luego presionar

|
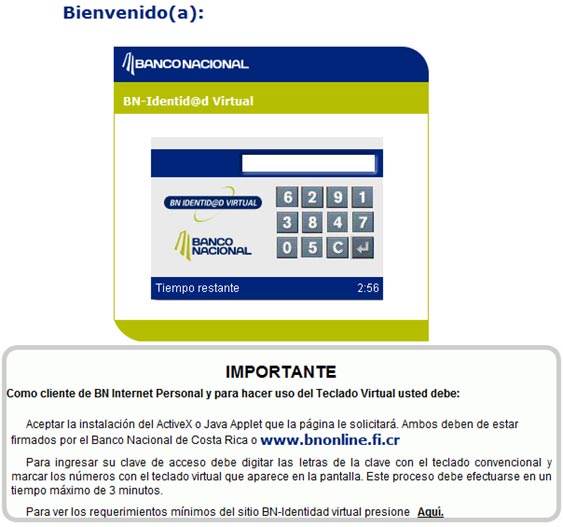
|
|
Inmediatamente se solicita que realice el cambio de la contraseña y se debe presionar el botón “Aceptar”.
|
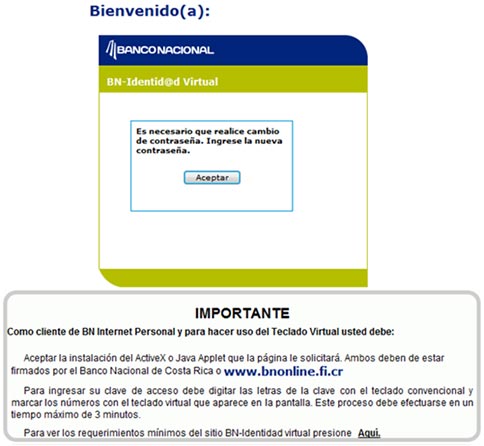
|
Se solicita crear una nueva contraseña la cual debe cumplir con las condiciones que se detallan al lado derecho de su pantalla.
Luego presionar

|
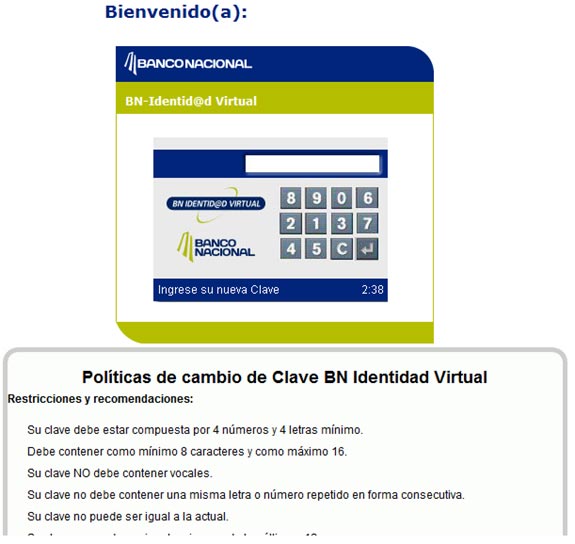
|
Se solicita verificar la contraseña, por lo tanto se debe digitar la misma clave nuevamente y luego presionar

|
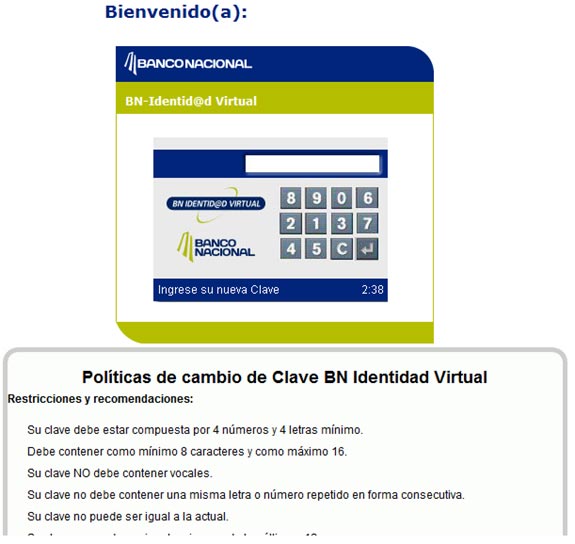
|
|
Si la clave fue digitada de forma correcta, aparecerá el mensaje “Su contraseña ha sido cambiada” y presione el botón de “Continuar”.
|
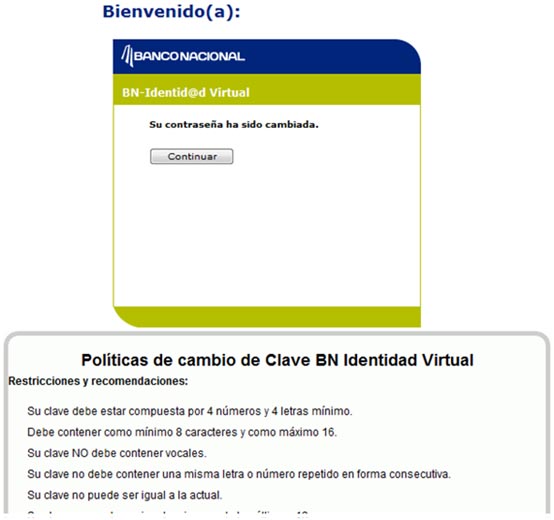
|
|
Se le debe presentar la pantalla donde se reflejan los saldos. El cliente procede a realizar sus transacciones.
|
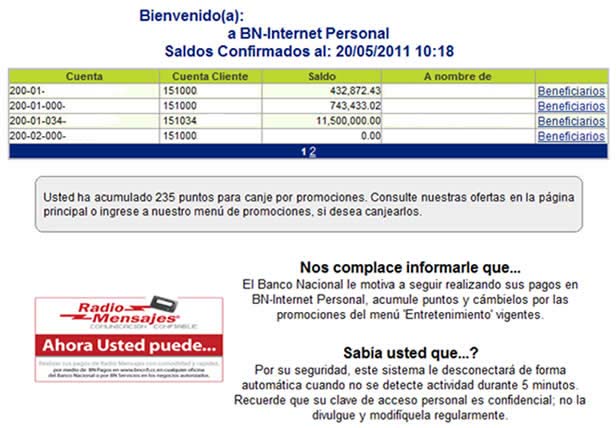
|